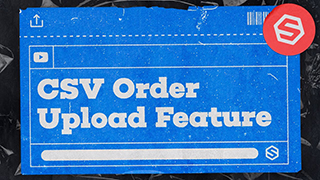The CSV Order Upload allows you to add new orders to ShipHero in bulk. While you can still connect most store platforms directly to ShipHero (such as Shopify, WooCommerce, and Amazon), there may come a time when your customer uses a platform that we do not directly integrate with or they have some manual orders that need to be uploaded to ShipHero. CSV Order Upload has the flexibility for exactly this situation.
CSV stands for "comma-separated values." Simply put, a CSV file contains plain text values separated by commas that can be easily read by a program like Microsoft Excel or Google Sheets.
How to Complete a CSV Order Upload
To access the CSV Order Upload page, you will need to go to shipping.shiphero.com.
Note: As a 3PL you will have 2 options:
1. You can log into the client account and upload the CSV there (or have your client do it)
2. Select the customer from a dropdown from the 3PL Upload CSV page
To access this feature, go to shipping.shiphero.com and navigate to Orders > Upload CSV:
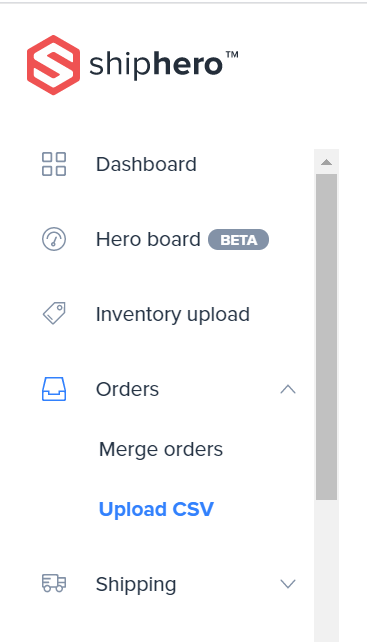
Click Download Template.

Using spreadsheet software such as Microsoft Excel or Google Sheets, complete the order template and save the CSV file.
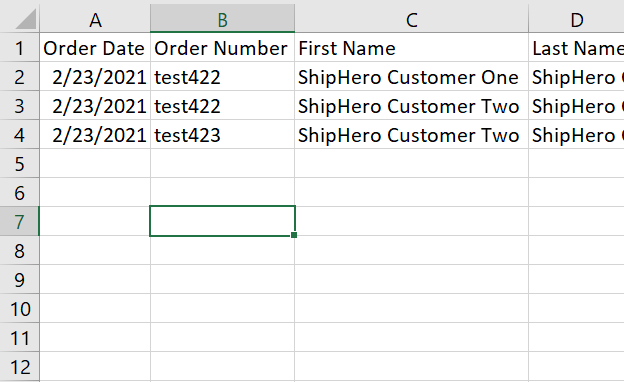
Upload the completed CSV file to ShipHero from the Upload CSV page by clicking Upload Orders.
If you are uploading from a 3PL account, you must select which CLIENT these orders are for:
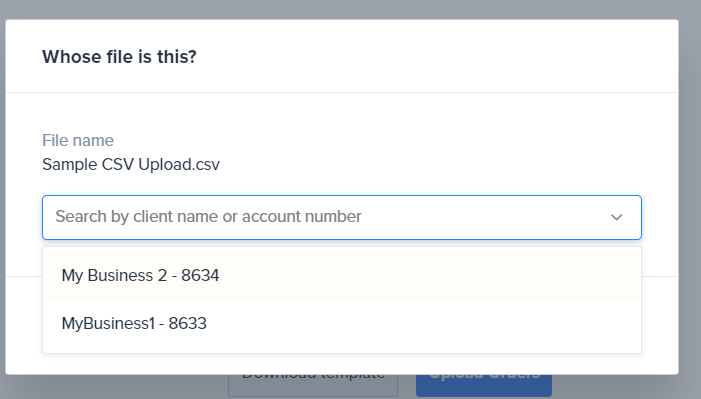
Creating a Template
Once the file is uploaded, you will be asked to create a mapping for the file. This allows you to save the specific headings for the future, so next time you upload orders you won’t have to select which columns you want to include in the upload.
Headings that are required will be marked as such. We try to autofill what we can, but you may need to manually select and confirm.
The goal is to save you time!
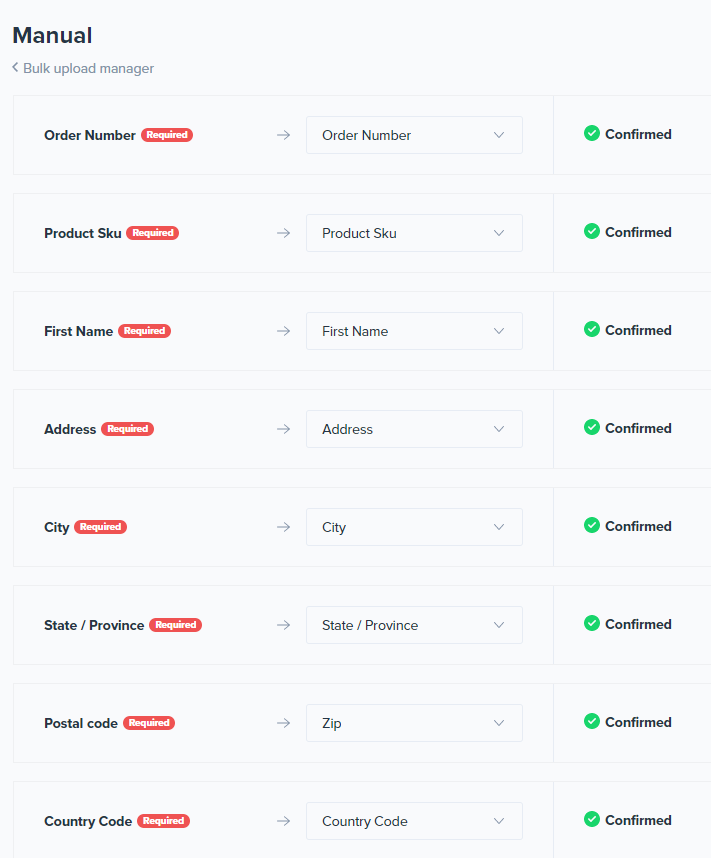
Benefits of CSV Order Upload
- If an order returns an error you can download a CSV that shows you only the orders with an error so you can fix them and re-upload that CSV.
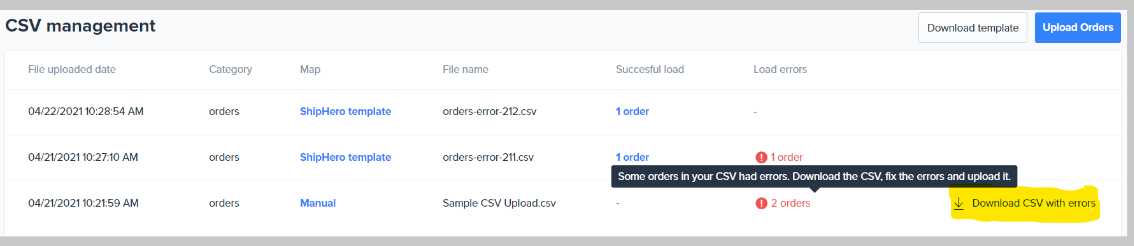
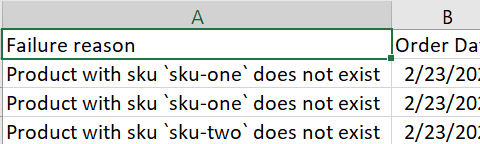
- The saved mapping template is visible from the UI. When you click the template you can see how it is mapped!
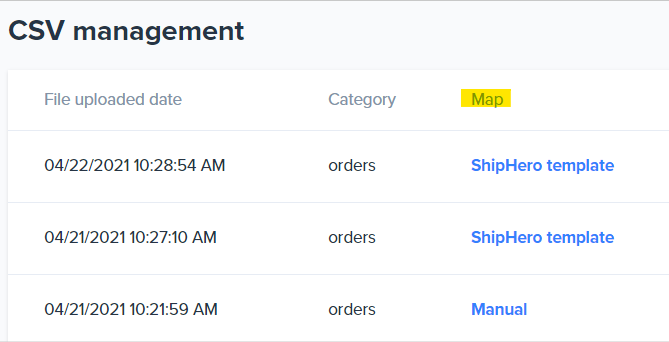
- You receive an email recap of what orders uploaded and if any had an error. You can view orders and download the error CSV to correct any issues before re-uploading.
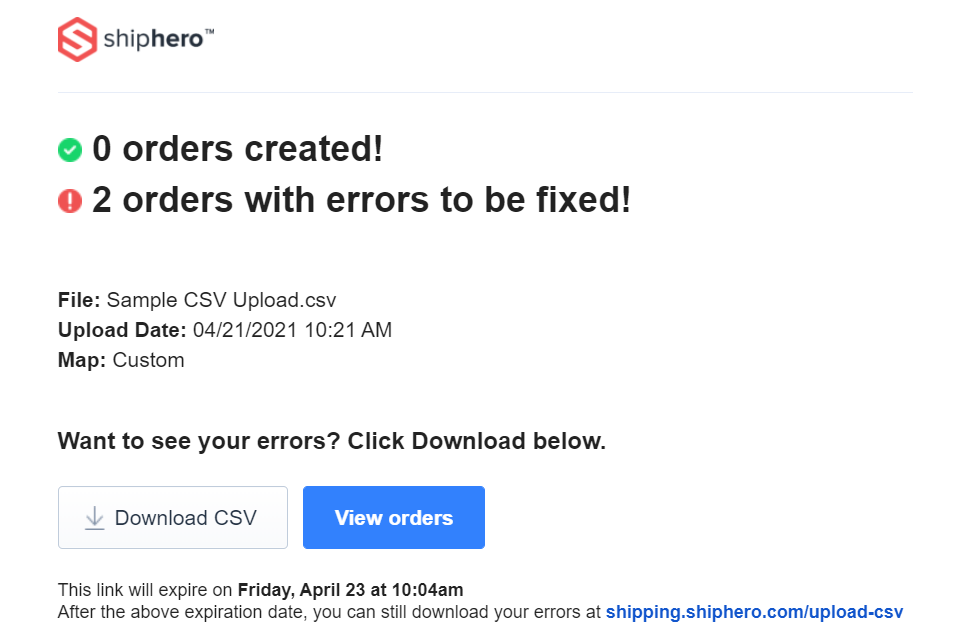
Note: You can check the list of Country and state Codes accepted on CSVs for the CSV Order Upload on this link. Notice that the 1st tab shows country codes and the 2nd tab shows state codes.