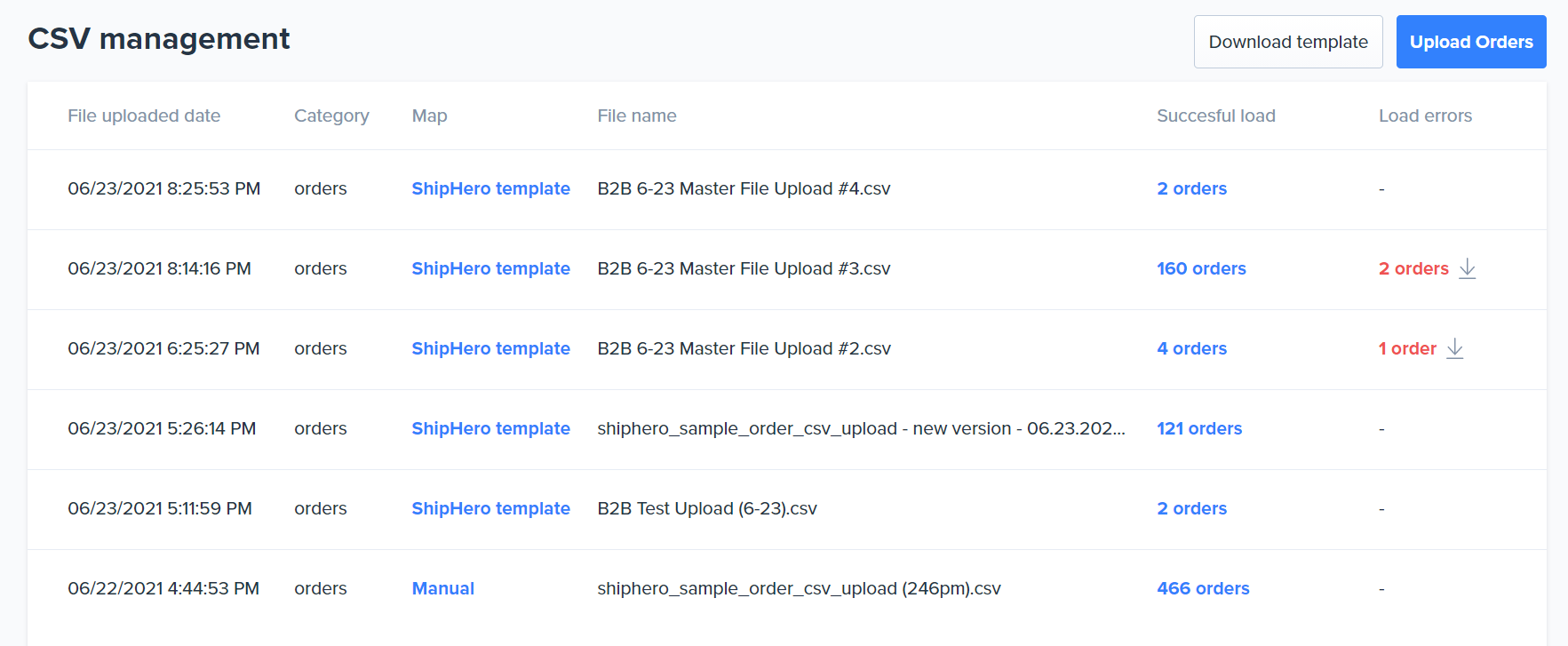Follow these steps to manually create a single order.
- On app.shiphero.com, navigate to Orders > Create an Order. (If you are a 3PL, complete this in your customer’s ShipHero account.)
- Select the correct order type:
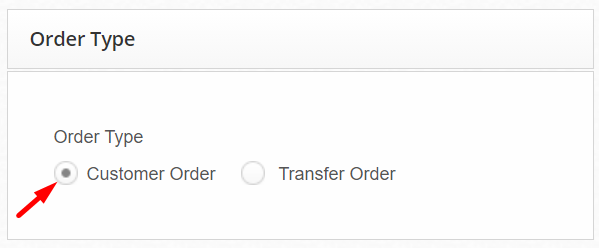
- Fill in the customer information fields.
- Select a Profile and the shipping carrier and method for the order.
- Use the search bar to add products to the order.
- Click Save Order.
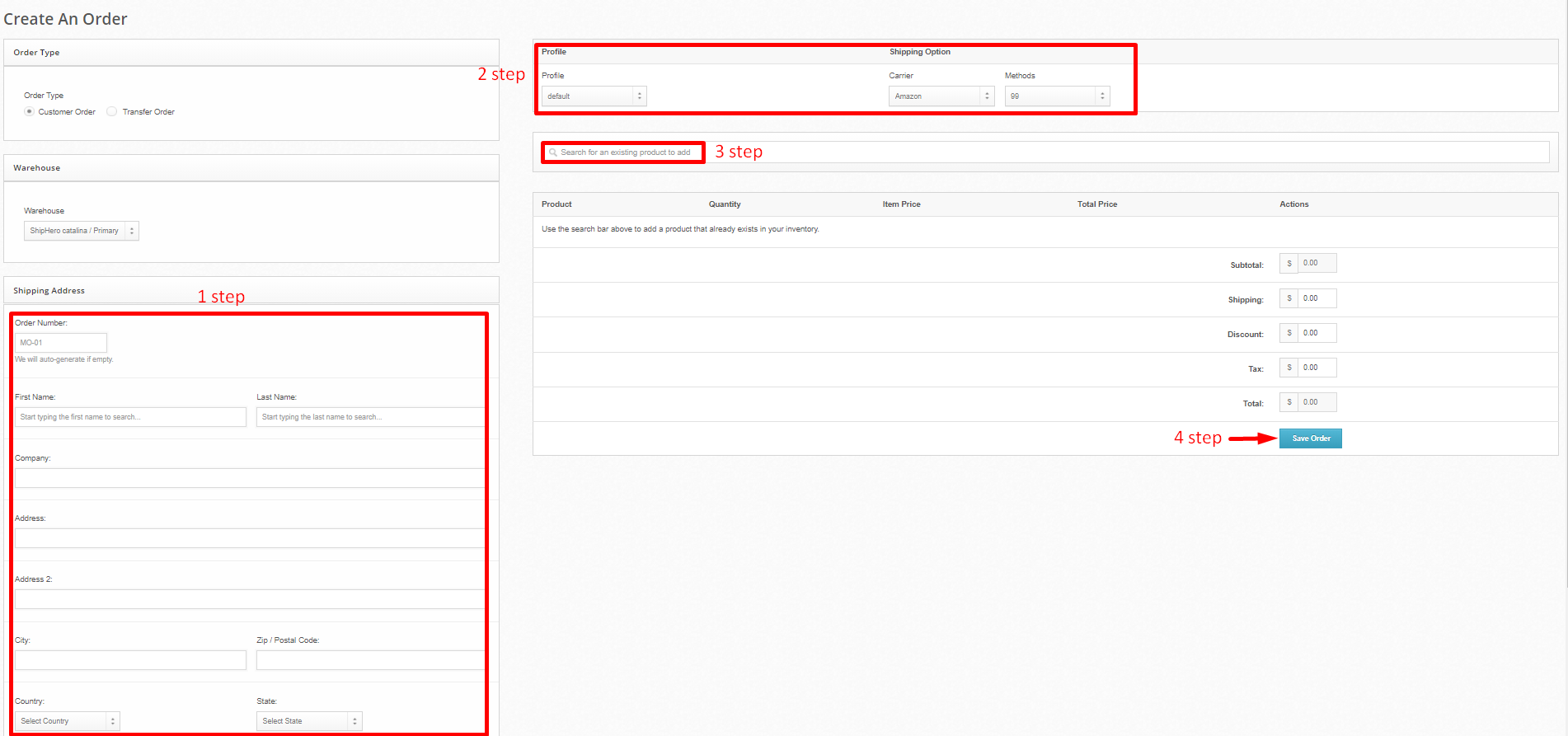
Create Manual Orders in Bulk
On app.shiphero.com, navigate to My Account > CSV Management. (If you are a 3PL, complete this in your customer’s ShipHero account.)
From the dropdown, select Orders. Click Download Template.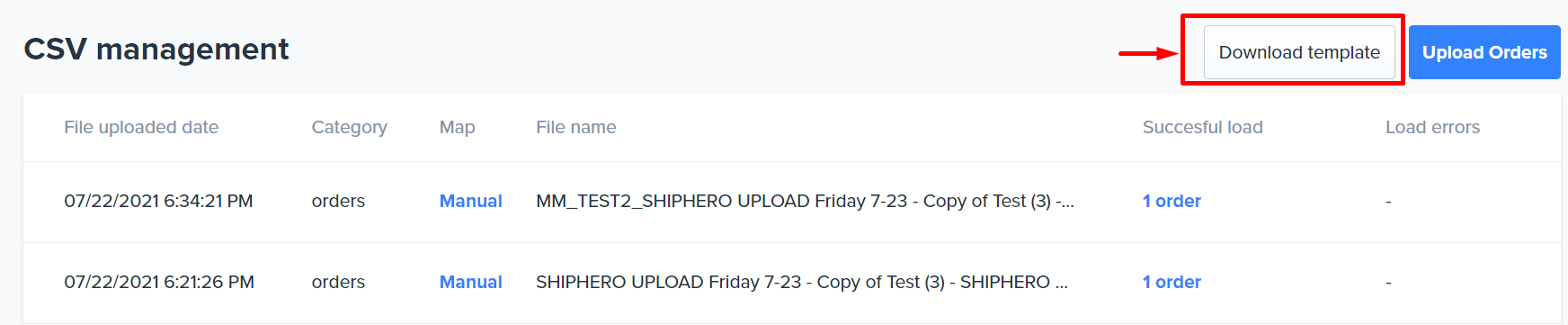
Complete the order template and save the CSV file. Upload the CSV file to ShipHero from the CSV Management page.
Once the file is uploaded, you will be asked to create a mapping for the file. This allows you to save the specific headings for the future, so next time you upload orders you won’t have to select which columns you want to include in the upload.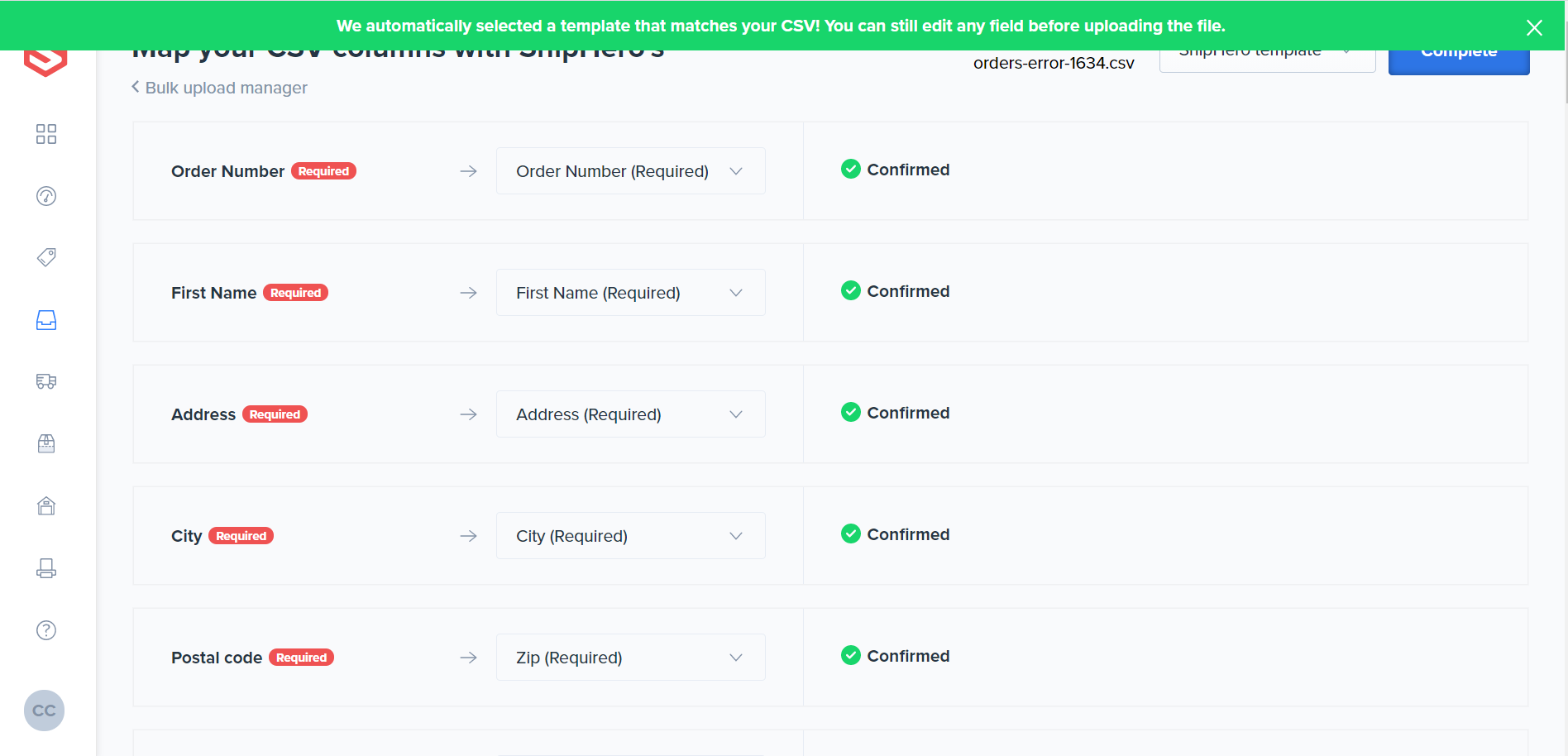
Once the mapping is done, click Complete.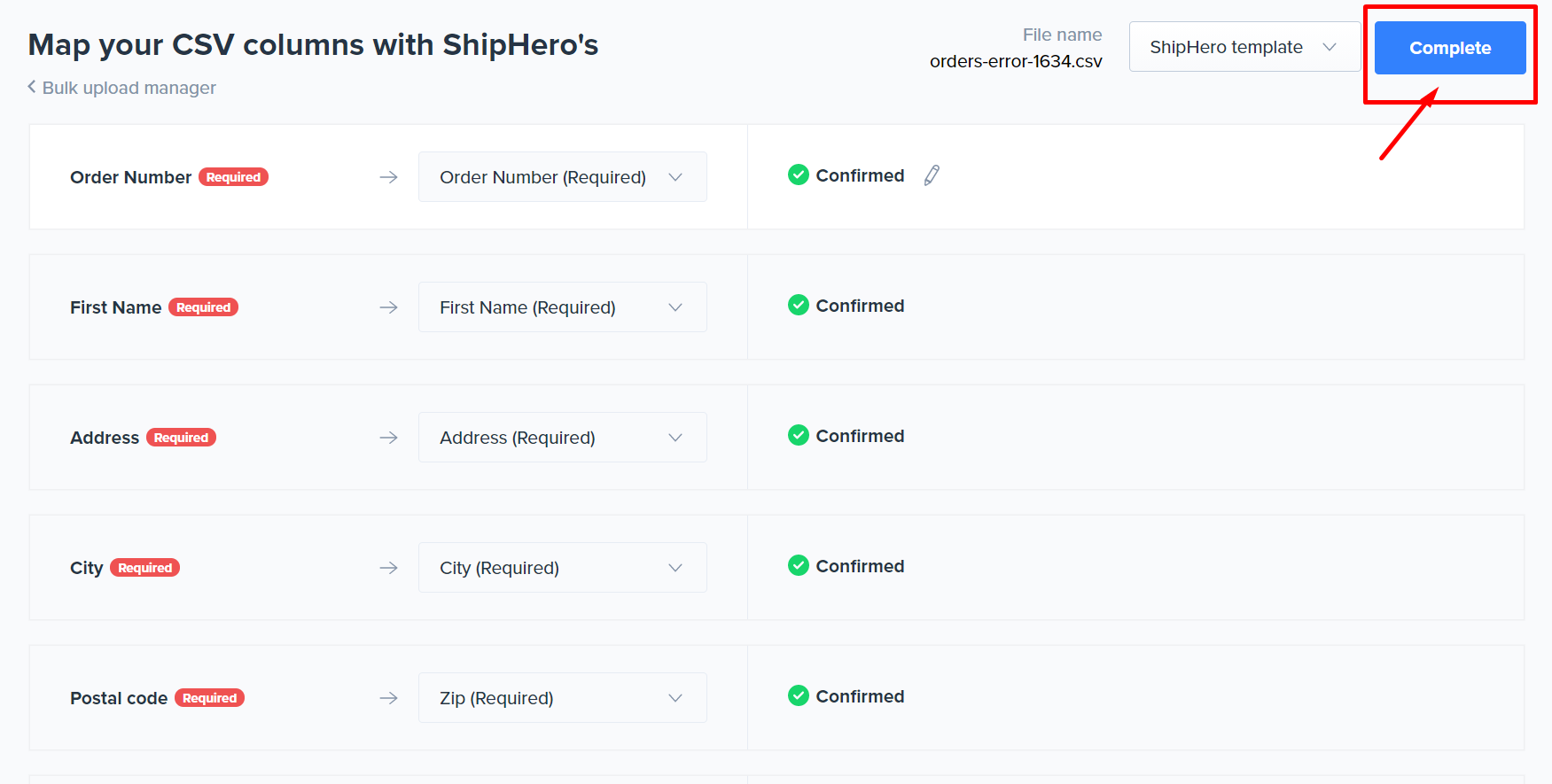
ShipHero will notify you if it encounters any errors. Click on the Show errors button that appears.

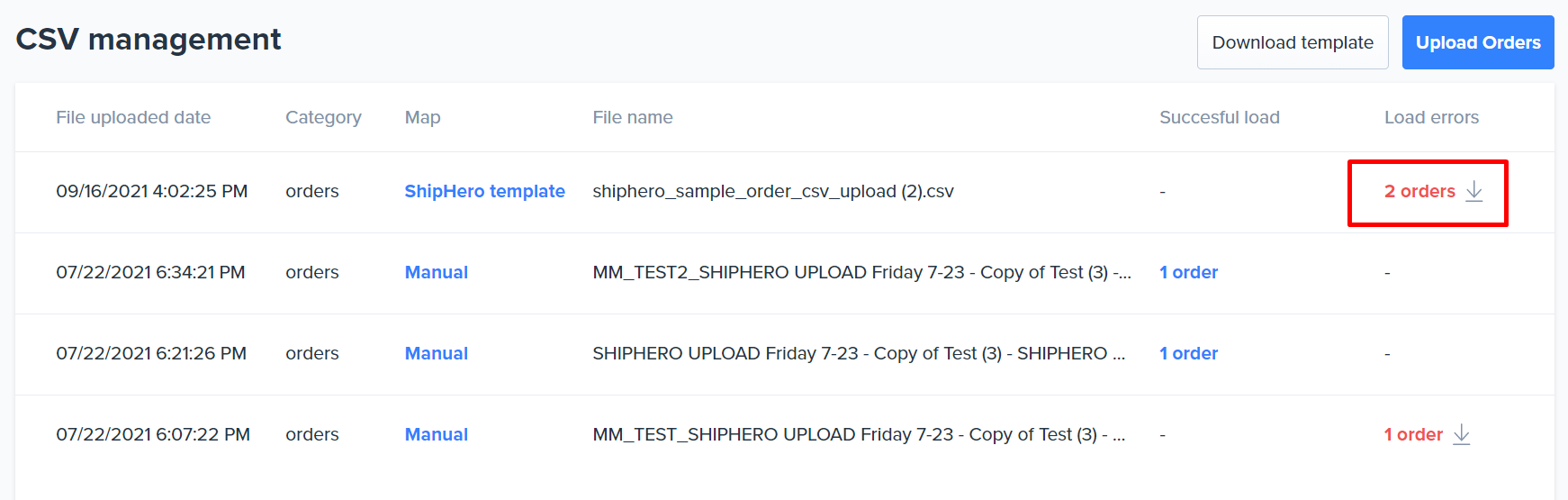
Click in the gray arrow in the Load Errors column to download the file.
The reason for the failure to upload will be displayed under the Failure Reason column.

Once you have corrected the error, try uploading the file again following the process above.
You can keep track of the uploaded files and their status on the CSV management screen.